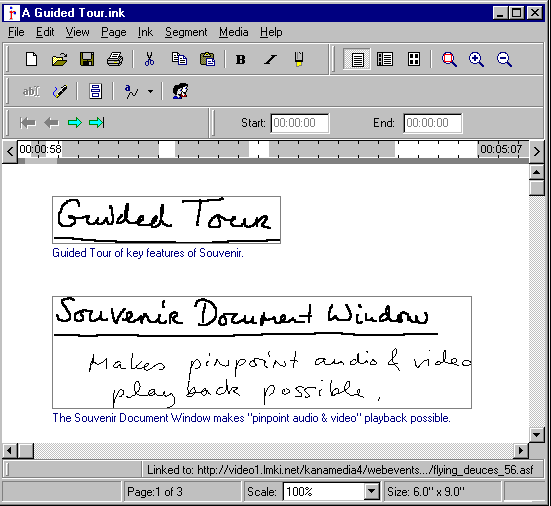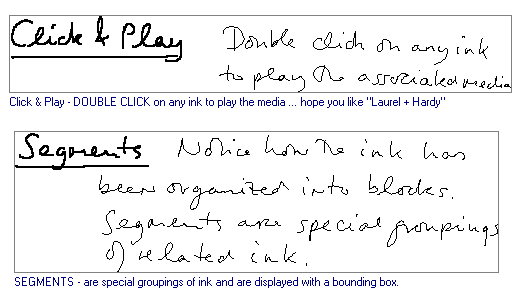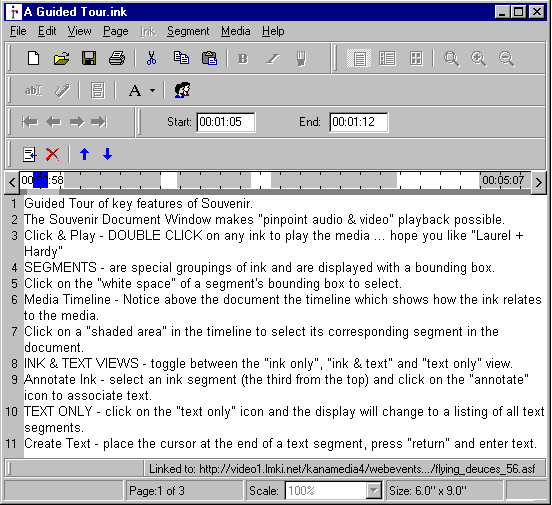|
|
Guided Tour
|
2 Souvenir Document Window Media Playback Ink
& Text
Section TWO introduces you to the Souvenir Document Window. It shows you how to use your notes to playback media and how to view, create and edit digital ink or text. Double click on a
thumbnail page to open a Document Window for "A Guided
Tour."
The Souvenir
Document Window makes pinpoint audio & video playback
possible. Click &
Play Double click on the
digital ink of "A Guided Tour" to play the associated media.
Because the linked media is stored on a server, a request is made via the
network to have the selected moment streamed to your computer. This may take
a moment. Press "stop" in the Souvenir Media Player to end
media playback. Ink Segments Notice in the Document Window how
the ink has been organized into rectangular blocks. These segments
are special groupings of related ink. They are created using proprietary algorithms
to identify interesting entry points into a media recording based on the
spatial and temporal characteristics of the notes. Click in the
"white space" of a segments bounding box to select it. You can choose to
display a segment with a rectangular, minimal area or no
bounding box press the F12 key to cycle through the different segment
views. Double click in
another segment to play its associated media.
Media Timeline Notice above the display of the document
there is the media timeline which shows the position of the ink and
its segments as they relate to the timeline of the associated media
recording. Segments will appear in the timeline as shaded areas. Click on
them to select and highlight the corresponding segment in the document
display. The media timeline is only visible when the document has been linked
to media. Click on the first shaded area of the media timeline to highlight
its corresponding ink segment. Click on the third segment in the document
display and see which part of the timeline is highlighted. Ink and Text
Views Souvenir supports
both ink and text in the same document. You can toggle between three display
modes: ink only, ink & text, and text only. Ink & Text
View Click on the
"ink & text" icon
Text Annotation Go to page 3 using the page navigation
icons, select the third segment "Click & Play
" and click the
"annotate" icon Text Only View Click on the "text only" icon
Select a text segment by clicking on a text line. Notice that the corresponding segment in the media timeline is highlighted. Click & Play Double click on a text segment to play the media. Creating Text You can create text segments that are not linked to an ink segment as follows: 1) Place the cursor at the end of a text segment, press "return" and enter text. If you press "enter" again, a new blank paragraph will be created into which you can type. 2) Select an existing text segment and click on the
"insert text" icon Organizing Text You can change the ordering of the text segments. Select a segment and use the "move up" and "move down" icons to place it in the desired location. The ordering of the text segments in the "text only" view will be saved. Close the current document and save your changes (optional). |
|
|
|
|