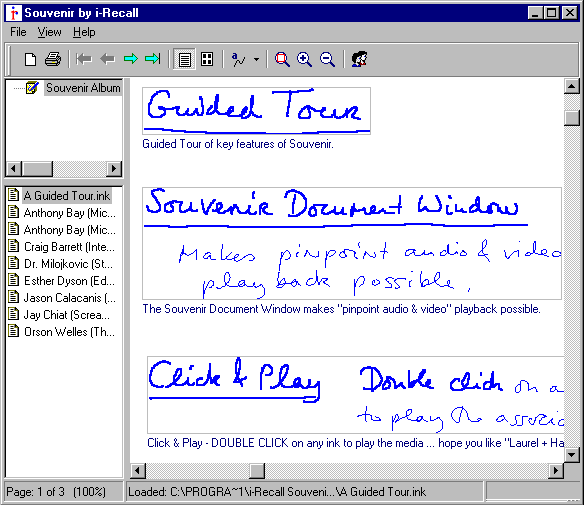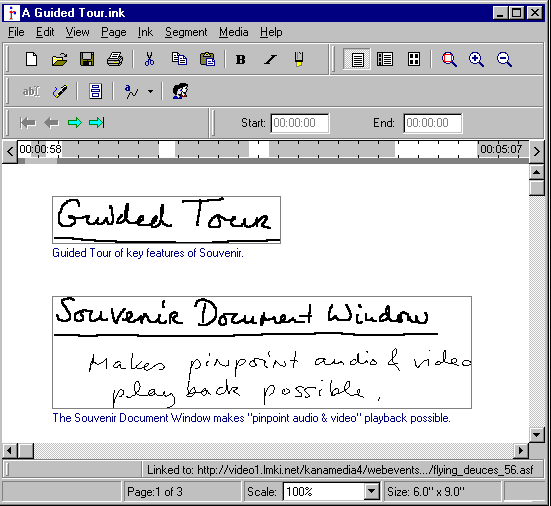|
|
Using Souvenir – Key FeaturesSouvenir DesktopSouvenir Media PlayerCreate Your Own NotesLink Notes to
Media
|
||||||||||||||||||||
Souvenir DesktopThe Souvenir Desktop application displays the notes and makes pinpoint audio & video playback possible. We have included a collection of ink and text files that are linked to Internet media. • Toolbar |
|||||||||||||||||||||
Triplanar View
The Souvenir
Desktop application displays the digital ink and text notes created using
a palmtop, laptop and desktop computer. Once you have loaded it, you will be
presented with a triplanar view, as shown below. This view displays a folder
hierarchy in the upper left, the folder contents in the lower left
and the currently selected document on the right - double click
on any text or ink to playback media.
You can toggle
this view between displaying the current document in either a page oriented
or thumbnail view. Double click on either the document's filename or the
thumbnail to open a document window. The document window supports
thumbnails and various magnifications. |
|||||||||||||||||||||
Document Window The Souvenir
Document Window consists of menus, toolbar, the media
timeline, document display and a status bar.
Menus duplicate the functionality available in
the toolbar. Two special menus allow you to access unique features. The Segment
Menu enables you to annotate, merge, split or ungroup segments,
which are special groupings of digital ink. i-Recall has developed
proprietary algorithms that identify interesting entry points into a media
recording, based on the spatial and temporal characteristics of your taken
notes. Segments can be displayed on the screen surrounded by a bounding
box, such as a rectangular or minimal area bounding box.
You can use the cursor to split the area of a selected segment. You
can ungroup a segment into its ink strokes. You can group a
collection of ink strokes, provided they are not already part of a segment.
Initially, the digital ink is not segmented. You need to click "generate
segments" to segment the ink. The Media Menu enables you
to link the document or a segment to a media recording. A wizard will walk
you through a simple process to make the assignment. |
|||||||||||||||||||||
Toolbar contains the following special functions:
|
|||||||||||||||||||||
|
Media timeline displays the position of the ink or text data
of a document as it relates to the timeline of the associated media
recording. Segments will appear in the timeline as shaded areas. Click on
them to select and highlight the corresponding segment in the document
display. The media timeline is only visible when the document has been linked
to media. Document
display may contain either
ink, text or both. It may be set to display all the pages of the current
document as thumbnails on the left side of the screen. Status bar at the bottom contains information about
the number of objects on the screen that are selected, the page count, page
scale and size. |
|||||||||||||||||||||
Ink & Text Manipulation
Ink Selection – You can select digital ink at the
"individual stroke" or "segment" level, provided the ink
has been segmented. You select a segment by clicking within its bounding area
but not on an individual constituent stroke. Ink Editing – You can cut, copy and paste
ink strokes and/or ink segments within or between documents using
standard windows editing operations (e.g. control-c to copy, control-v to
paste). Ink Appearance – You can apply appearance attributes to
the ink such as bold, italic or highlight. This is done
by selecting the ink and choosing the attribute from the menu bar. Creating Text – In "text only" view you can
create text segments that are not linked to any ink segments as
follows: 1) Place the cursor at the end of a text segment, press
"return" and enter text. If you press "enter" again, a
new paragraph will be created into which you can type. A text segment can
remain empty. This is useful if you want to quickly create
"bookmarks" or placeholders to be annotated later with text. 2)
Select an existing text segment and click on the "insert text"
icon. A new text segment will be placed above the selected segment into which
you can enter text. If you want the new text segment to pinpoint to
particular media moment, then you can change its "start" and
"end" time using the edit controls in the upper right portion of
the document window. Editing Text – You can cut, copy and paste
text within or between documents using standard windows editing
operations. If you want to copy or cut a whole text segment and its
associated media information, then just place the cursor in a segment and
perform the desired operation. You can delete a selected text segment
by clicking on the "delete" icon. |
|||||||||||||||||||||
Media Playback
Click & Play – If a media recording has been linked to a Souvenir document, then double clicking on any ink or text in the document will play the media at the time associated with the note you clicked. If the media recording resides on your computer, the playback will begin instantly. If the recording is stored on a server, then a request is made via the network to have the selected moment streamed to your computer. This may take more or less time depending on your connection and network traffic. Associate Multiple Media – Souvenir supports the playback of multiple media recordings in Souvenir document that contains segments. The data-structure of each segment stores its associated media source and relative playback offset. Media Start Selection – In "ink only" mode, you can select the specific media moment to be played by double clicking on an individual ink stroke or ink segment. In "text only" mode, the entire paragraph shares a single "start" and "end" time. Editing Media
– You can edit and change the
"start" and "end" media times of a segment via the edit controls
located in the upper right portion of the document window. You select the
digit you want to change and enter the desired value. |
|||||||||||||||||||||
|
|
|||||||||||||||||||||